前回の記事に書いたiPad mini (A17 Pro)ですが、iPad miniと併せてApple Pencil Proも購入しました!
今回はそのApple Pencil Proのレビュー記事になります!
結論としては、とても便利!
メモを書く時のひと手間がなくなった感じですが、その積み重ねが結果的に大きな時短になるかなと思います!
- iPad miniを購入してApple Pencil Proに興味を持った方!
- Apple Pencil Proって何が便利なのかを知りたい方!
- Apple Pencil Proがおすすめなのはどんな人か知りたい方!
Apple Pencil Pro
書いました、Apple Pencil Pro!
まずは開封!
開封



個人的には純正のApple Pencilを使うこと自体が初めてです。
これまではお手頃価格のスタイラスペンを使っていて、正直特に不満はなかったのでいらないかなと思ってたんだけど、iPad miniも今回のモデルからApple Pencil Proに対応したので、買ってみました!
高かった…
同じように今回のiPad miniがApple Pencil Pro対応になってApple Pencil Proに興味を持った人もいると思います。
そんな方にこの記事が購入検討の参考になればと思います!
質感
まずは質感。
質感はいいですね。元々持ってたお手頃ペンはプラスチックって感じだったんですが、Apple Pencil Proはしっとり?した感じの質感で持ち心地が良いです!
書き心地
書き心地は…お手軽ペンと比べると良いかな〜。
正直、物理的な書き心地は劇的に変わったりはしないかな?
機能
1番のメリットは使い心地!
私が大満足している機能は以下の4つ!
- スクイーズ(ペンをつまむ)
- ダブルタップ
- 影が出る
- 自動で接続(ペアリング)
スクイーズ
まずは1つ目のスクイーズ!
これが本当に便利。ペンをつまむとペンツールのパレットが表示されてさっとペンの種類を変えることができます。
手の動きを最小でペンの種類を変更したり、消しゴムに変えたりできる。
これがあるからApple Pencil Proを買ったと言っても過言ではないくらい。
Proだけの機能です。
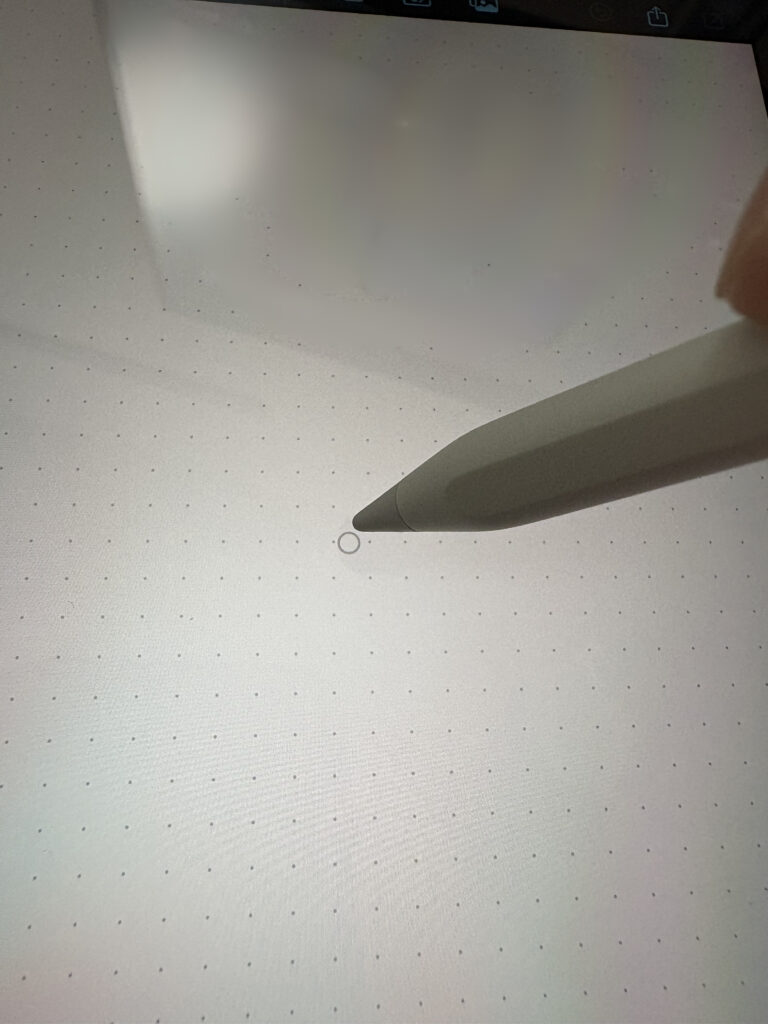
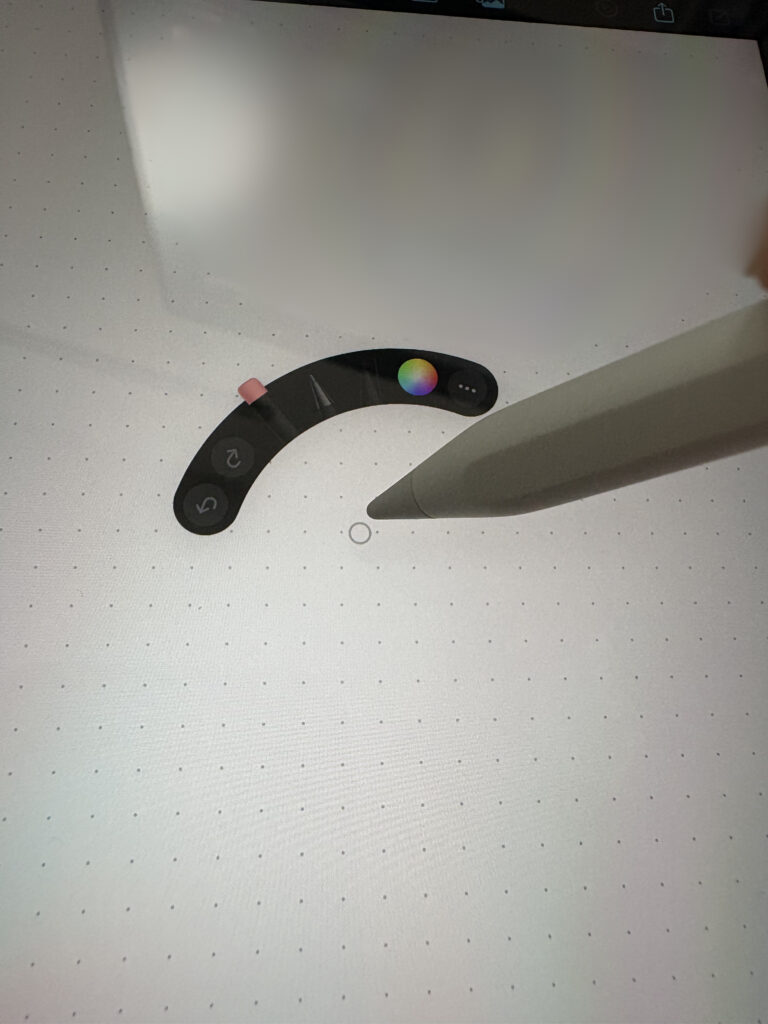
ダブルタップ
2つ目はダブルタップ!
ペンをダブルタップすることで、ペンと消しゴムを切り替えられます。
シンプルだけど便利、消しゴムとペンの切り替えだけならスクイーズよりも楽です!
※ダブルタップはPro以外でも使えるモデルがあります。
影
3つは影が出る!
そんなに便利という訳ではないけど、ペンをiPadに接触させなくても、近くであればレーザーポインタのようにどこを指しているか分かる機能です。
※上記の写真参照
文字を書くときのガイドとしてはあると便利、って感じですね。
文字を書くとき以外にも、ウェブブラウジングの時にリンクをクリックする際に、どこを指しているかが分かったりします。
結局はペンで触れるのでそんなに意味はないですが…
接続(ペアリング)
4つ目は自動で接続(ペアリング)される
お手頃ペンだとスイッチを押す必要があるんだけど、Apple Pencil Proだとペアリングされたままなので使いたい時にさっと使えます。
これは地味に便利です。
ということで、以上が使い心地でした。
なければ無いで、そんなに困ることなく使えるiPadですが、あれば生産性が上がるというか、より便利に使える、というのがApple Pencilですね!
分からない使い方…
不便、という訳ではないのですが、実際に使っていてあれ?どうやるんだっけ?というのがあります。
それがメモ帳のスクロール…
クイックメモを書いていて、メモをスクロールしたいのですがペンで出来ない…
指を使えば出来るのですが、それしか方法は無いのかな…
ペンでスクロールさせる方法、知っている方がいたらぜひコメントください!
強いて言うならデメリット
デメリット…というほどのものでは無いのですが、強いていうならデメリット。
せっかくApple Pencil Proを購入したので、全ての動作をペンで行いたいと思ったのですが、ホームボタンに該当するアクションがないため、アプリを開いた後にホーム画面に戻ることがペンだけでは出来ません。
※画面下部の白いバーみたいなのを上に持ち上げようとしても、ペンでは反応しません
無理やり対応する方法としては、ソフトウェア的なホームボタンを画面上に表示させる方法です。
※古い物理ホームボタンがあるiPadで、ホームボタンが効かなくなった場合に使っていたアレです笑

設定アプリの「アクセシビリティ」→「タッチ」の中にある、「AssistiveTouch」をオンにすることで画面上にホームボタンを表示させることが出来ます。
これをタップでホームに戻り、ダブルタップでアプリ一覧画面を表示させることができます。
私はとりあえずこちらを使っていますが、「ペンにこだわりすぎず、指を使えばいいのでは?」という思いもあるので、しばらく試したら非表示に戻すかもしれません。
お手軽ペンを使っていた時は、ペンの頭の部分がノック式になっていて押すとホームに戻れて意外と便利でした。
お手軽ペンが唯一本家より勝ってるところかなぁと。
デメリットというレベルではないですが、デメリットらしいデメリットはこれくらいです。
まとめ
Apple Pencil Pro、良いですね!
お手軽ペンと比べてやっぱりスクイーズがとにかく便利!
まとめると…
費用対効果と言われると、確かにちょっと高過ぎるかなとは思うので、どうしてもという人以外はお手軽ペンで十分かもしれません。
だけど、一度使ってしまうともう戻れないかも。
思い切って買って良かったです!
大満足!
次回はその他のアクセサリーなんかを紹介しようと思います!










コメント